Introduction
Welcome to the fourth installment showcasing monoca 2, a mobile universal item management application for both iPhone and Android. In the very first article from September of 2024, we introduced readers to and explored core features of the app. In our second and third articles, we showed how to organize camping equipment and a vinyl record collection with monoca 2. Links to those articles are below.
Thanksgiving just passed in the United States and the whole world is waiting for more December & January Holidays. Christmas, New Year’s Day, the Lunar New Year celebrations all mean family, friends, food—and lots of it. It’s the perfect time to build a recipe library with monoca 2.
Article Links and Where to Download
Previous Articles
monoca 2 Use Case Study: Camping Equipment
mono 2 Use Case Study: Vinyl Music Collection
Where to Download
App Store: https://apps.apple.com/app/id1506544220
Google Play: https://play.google.com/store/apps/details?id=com.sola_air.monoca
Web(Beta): https://monoca2.web.app/
Official Homepage: https://monoca.sola-air.com/Home/En
Creating a new ‘Cooking Recipes’ Category
Changing the Name and Icon
Our first step is to create a new ‘Cooking Recipes’ category to track all our recipes. Below are three screen captures. The first capture shows the modified Home Page on my own device from the Vinyl Music Collection article. If your version is the default Home Page, simply swipe left on any undesired category and tap delete—it’s that easy. Next, the middle screen capture shows editing the name. Finally, the third screen capture shows changing the display icon from a file folder (default) to a pot. If you look under the Other icon category and scroll down, it’s located between the fork/knife and coffee mug.
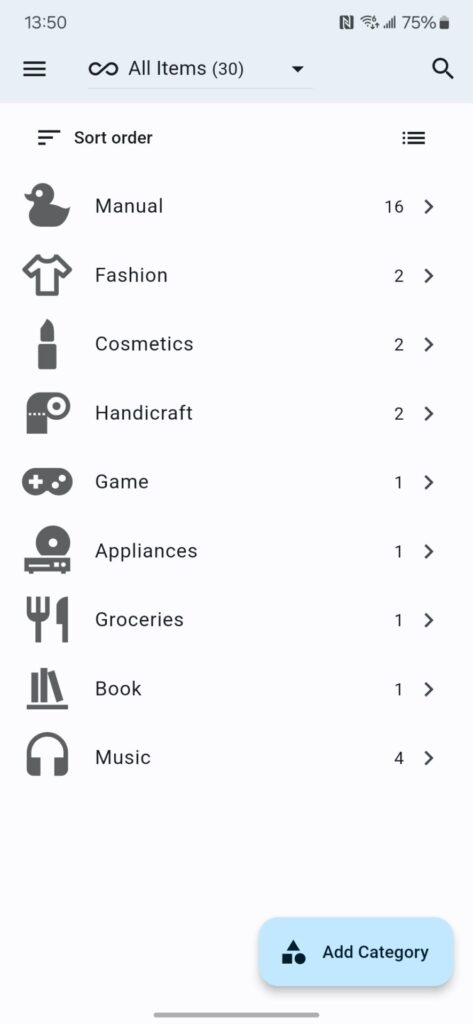
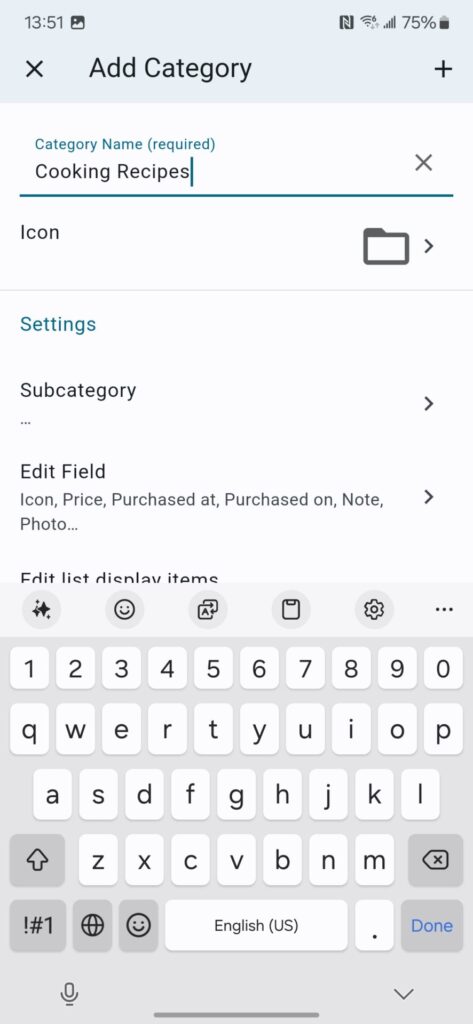
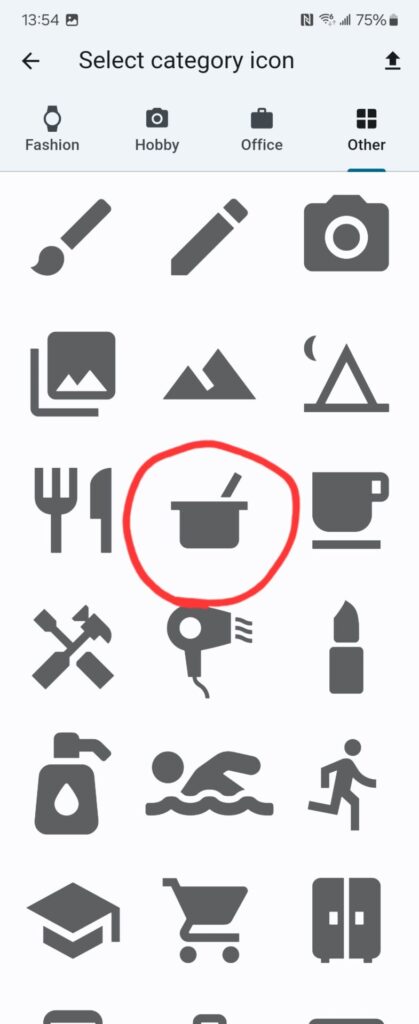
Modifying the Subcategories and Fields
After changing the icon, tap the plus icon in the top right-hand corner of the screen to finish adding the category. Next, we’ll create several Subcategories to more easily identify our recipe types. For my own recipe categories, I’m using Beef, Chicken, Pork, Soups, Salads, and Desserts. Use the two lines to the right of the subcategory to re-order as listed in the previous sentence. Reference the screen capture if you want to follow my exact order.
Now we’ll move on and edit the category fields. I’m adding three custom fields: Website, Ingredients, and Directions. When adding the Website field, simply change the Field type to URL using the drop-down and monoca 2 will take care of the rest. Easy! For the Ingredients and Directions fields, change the Field type to Text(multiline) and monoca will automatically change the Text(multiline) name to Custom. Type the Field name at the top and you’re done!
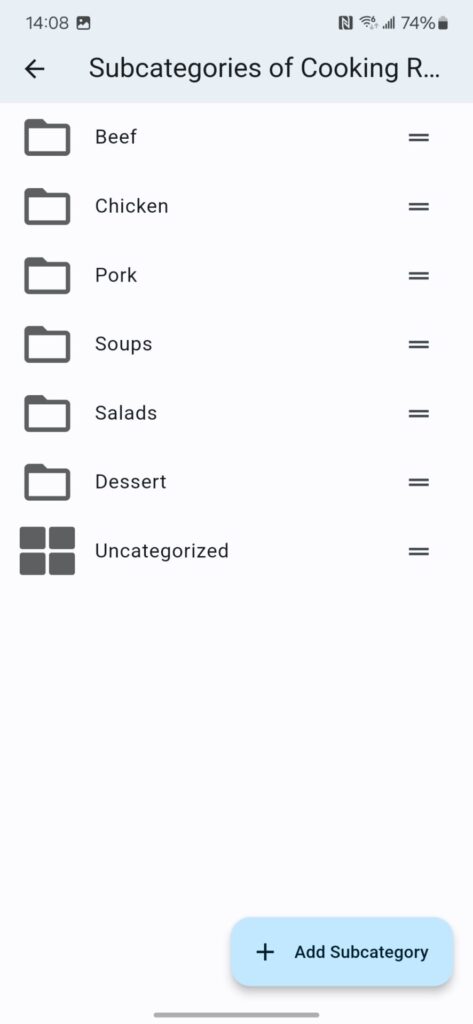
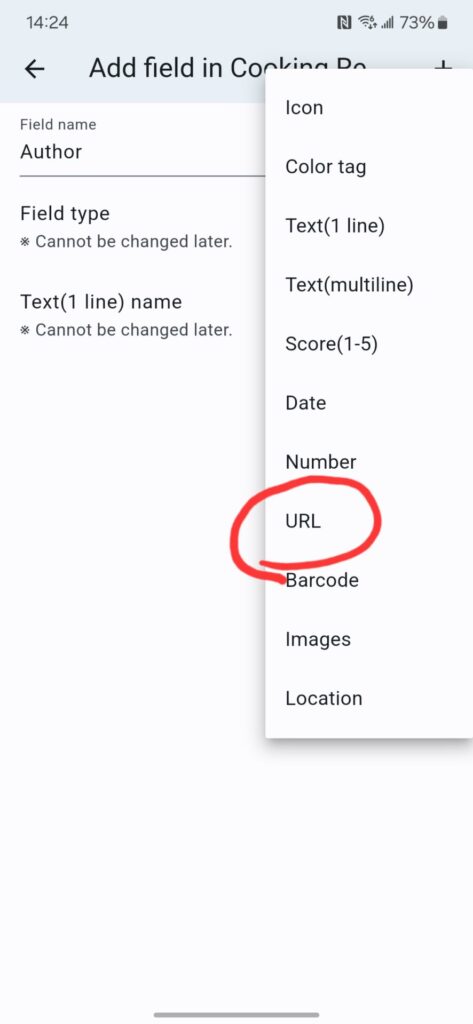
How to Use the Cooking Recipes Category
Once you’ve re-ordered your fields to match our example (shown below), it’s time to discuss how to manage new items. Below are ideal uses (in the author’s opinion) for each category field.

Icon: Take a screenshot from the recipe website or snap a photo on your mobile device the first time you make the recipe.
Website: Copy and paste the recipe URL into this field. In most cases, websites will not remove recipes so they can maintain larger recipe libraries. Therefore, the recipe link should not be ‘broken’ if you go to access it in the future.
Ingredients: Depending on the website, sometimes the ingredients are listed at the very beginning, or after the author’s introduction. Copy and paste into this field for quick reference.
Directions: From the recipe website, you can copy and paste the cooking directions into this field. See the sample screen capture below.
Notes: Use this space for any changes to the original recipe or alternative cooking preferences. For example, buttermilk (a less common household ingredient) may be called for in some recipes. However, it may be possible to substitute it with sour cream, depending on the ingredient’s culinary purpose (e.g. to thicken, or as a binder). Another example would be to substitute vegetable for chicken stock if trying to make a vegetarian soup.
Thank you to All Recipes (Website)
The recipe image used in this article came from a Beef Lentil Soup recipe from the All Recipes website, and can be found by visiting HERE.
As of accessing the website in December of 2024, the recipe appears to be posted by an anonymous All Recipes member so I am unable to credit this individual by name.
Creating a Grocery List
My previous organization method was to find recipes online and then print them out on paper. I have a big stack of them held together with a binder clip, and this presents several issues. First, the recipes are not ordered. That means every time I want to cook something I don’t have memorized, I must dig though the stack of recipes until I find it. Second, the papers get soiled over time and can be difficult to work with because the directions are split across multiple pages. Lastly, if the recipe requires specialty ingredients, I must write a grocery list by hand or type one on my phone. Both require extra time and effort that can be saved by using monoca 2.
See Image: Copy/Paste Ingredients
For this article, I’m using a Samsung Galaxy S24 Plus to show how to make the grocery list. From the monoca 2 app, once the recipe is saved, you can long-press to copy the ingredients, then paste them into a new Samsung Note. Once pasted, tap the box icon to convert them into a checklist for easier shopping. Immediately check off any items you already have at home and that’s it, it’s just too easy!
See Image: Making a Grocery List
Sharing with Friends and Family
Remember in monoca 2 it is possible to create groups and share those groups with other monoca 2 users. With friends, family, or spouse (partner), you can quickly and easily build a large library of recipes to try with very little effort. Our first article with monoca 2 for Camping Equipment covers this. Click HERE to read now.
Where to Download
Try monoca 2 for free today using the download links below. If you want the fully unlocked and ad-free version, it’s a one-time fee of $7.99, or only $5.99 if using a referral code from a friend. Let us know what you think in the comments below or by emailing the author at michael@sola.inc. Thanks for reading!
App Store: https://apps.apple.com/app/id1506544220
Google Play: https://play.google.com/store/apps/details?id=com.sola_air.monoca
Web(Beta): https://monoca2.web.app/
Official Homepage: https://monoca.sola-air.com/Home/En
Leave a Reply