Introduction
We introduced readers to monoca 2, a universal item management application in our original post from September, 2024—What is monoca 2? You can read that article HERE. Our article from November, monoca 2 Case Study: Camping Equipment talked about one application for the monoca 2 software—keeping track of camping and outdoor equipment—which can be found HERE.
This article will examine using monoca 2 for building a physical music collection with vinyl records. In a future article we’ll show how to use monoca 2 to build a digital library from your favorite music streaming platform.
Download Links
App Store: https://apps.apple.com/app/id1506544220
Google Play: https://play.google.com/store/apps/details?id=com.sola_air.monoca
Modifying Fields for an Existing Category
For the purposes of this article, we’ll be building a collection of vinyl records. When first opening a fresh instance of the monoca 2 app, you’ll be greeted by the screen shown below on the left, displaying all the default Category Types.
As a reminder, if you need additional assistance understanding how to use the application beyond the tutorials in these articles, please explore the Manual Category, represented by a rubber ducky icon. To clean up the home screen, I removed the pre-set categories Daily necessities, Medicine, and Stationary. Swipe your finger left on the category name and tap ‘Delete’ to do this.
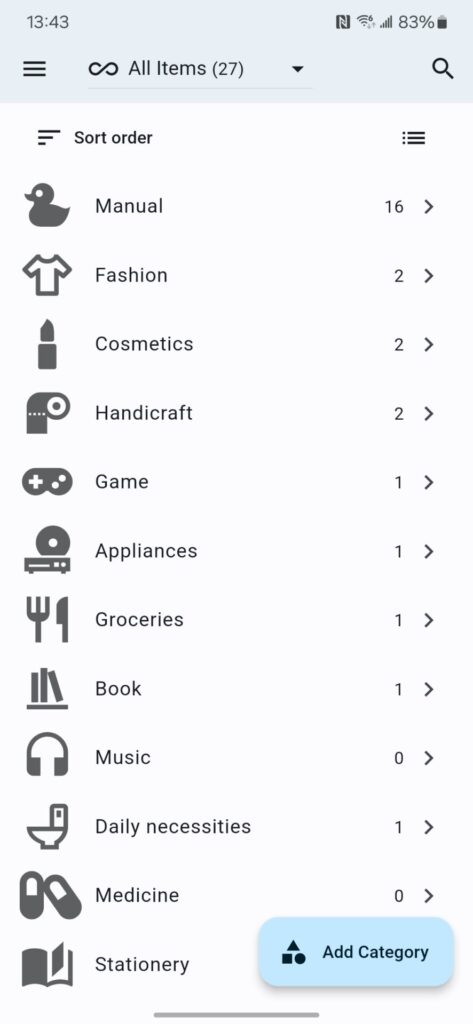
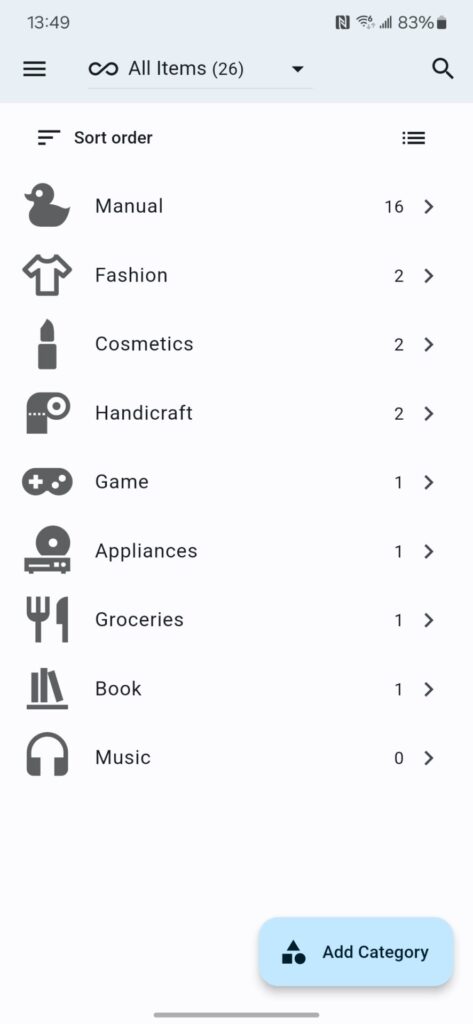
Next, we need to customize the fields under the music category to better suit our needs. See the third screenshot in the series—below on the left. First we need to navigate to the Music category, then use the three dots in the upper right-hand corner, tap ‘Edit’, then ‘Edit Field’ under Settings. The category fields can be deleted the same way as most anything in the app—by swiping to the left and tapping the red delete button. I’m removing the Furigana, Release Date, Barcode, Lyrics, and Composer fields.
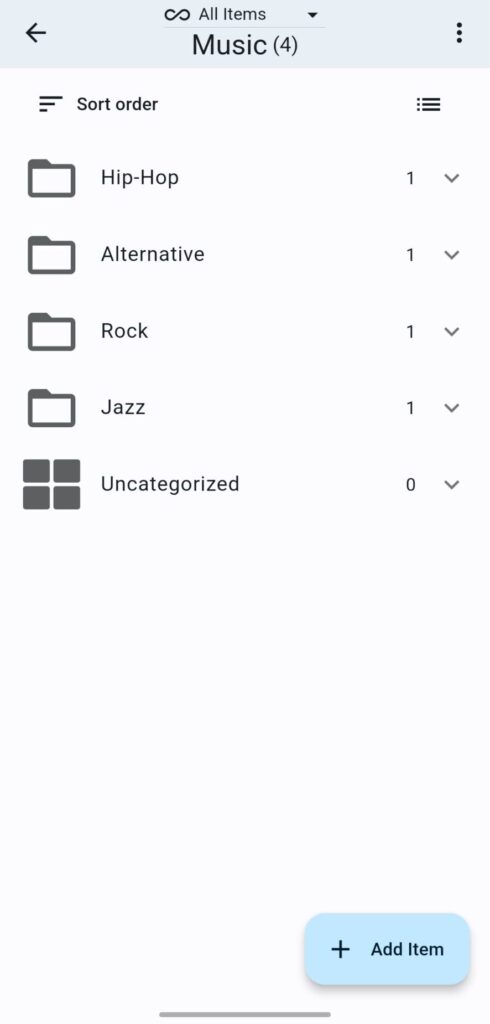
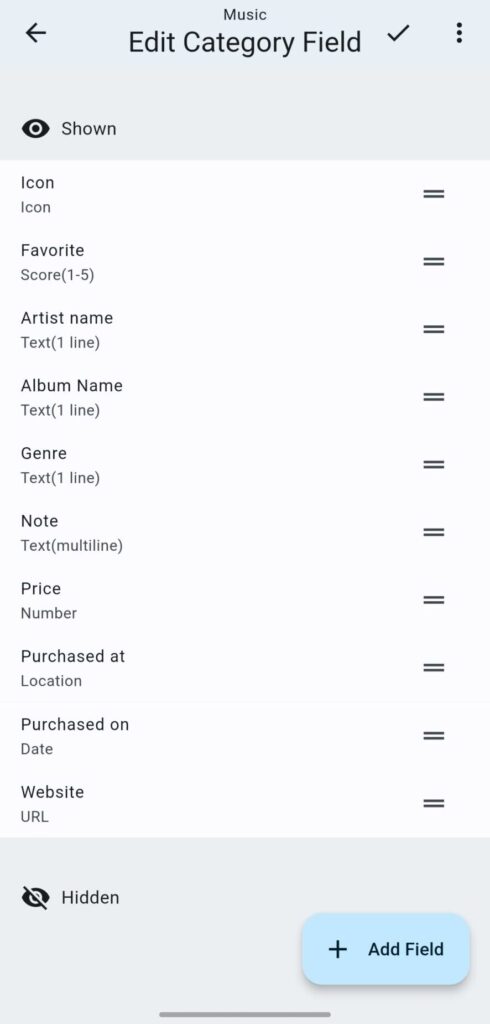
In the bottom-right, tap the ‘Add Field’ button, and before typing anything, tap the drop-down menu where it says ‘Text (1 line) name’, select ‘Custom’, then type Genre, and hit the plus symbol in the upper-right to add the field. Do this once more for Album Name. These are only my personal customizations and as the reader, you may wish to make different changes. Remember: you can always drag and drop fields from visible to hidden and vice-versa from the same edit screen. The upper-right screen capture shows the edited version.
Building the Collection
In case you care to follow along exactly with my setup, I dragged and dropped the fields to the order shown in the screen capture above. For the purposes of this article, I’m adding four of my favorite vinyl records, Kid A – Radiohead, Gorillaz – Gorillaz, The Black Parade – My Chemical Romance, and a holy grail record for some, the Cowboy Bebop OST – The Seatbelts.
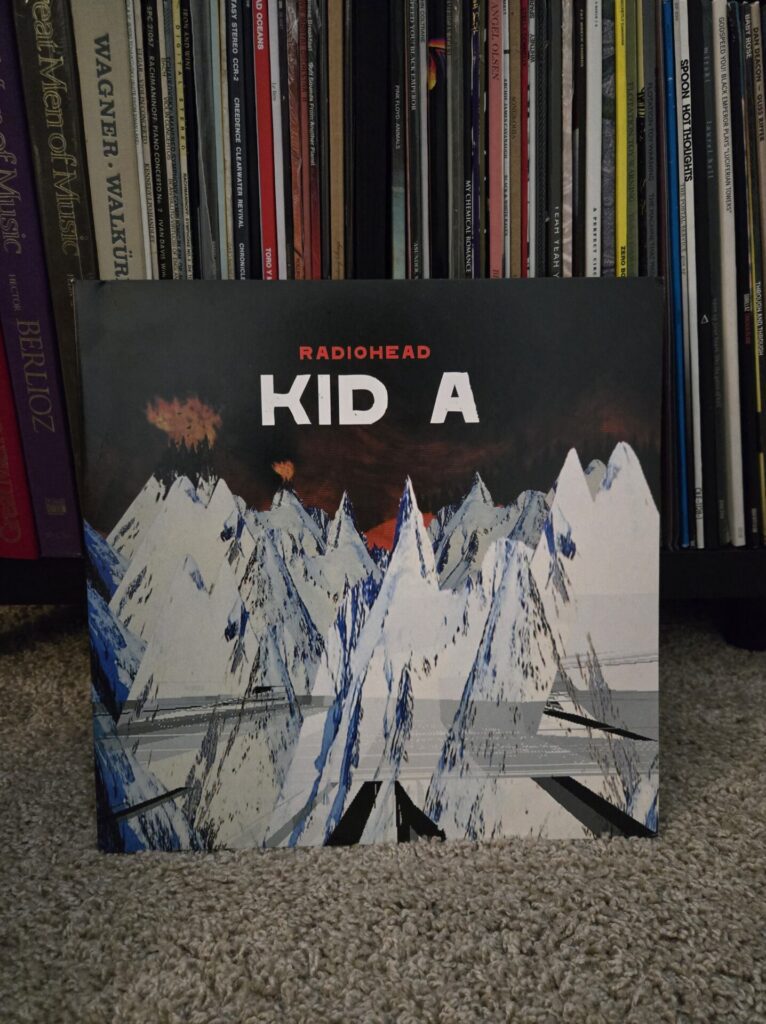
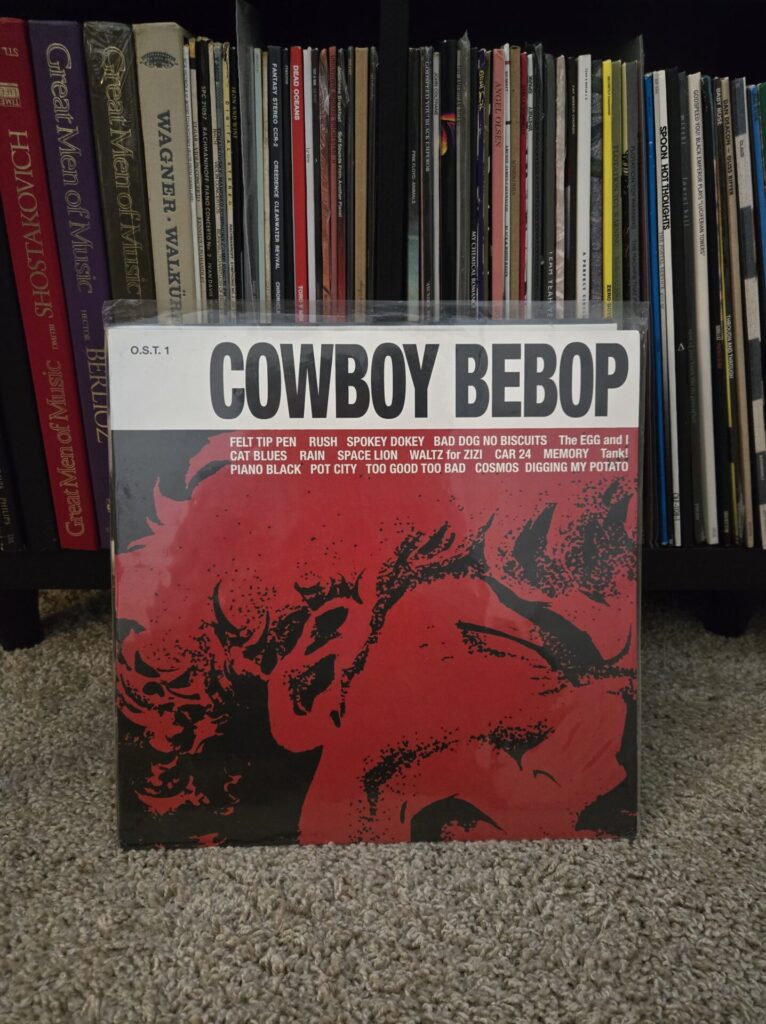


For the sake of consistency, I added in four subcategories to better organize the sample records: Alternative, Hip-Hop, Rock, and Jazz. Look below to see the entries for each of these albums. I’m skipping filling in the Note, Price, Purchased at, Purchased on, and Website fields since it’s been so long since I’ve purchased the records and have no plans to sell any of them.
Editing Categories & Genres
In monoca 2, feel free to borrow from my approach by having broader categories for organizing the music, then more specific genres. For example, Gorillaz is under Hip-Hop as a subcategory, but the genre is Hip-Hop / Electronica. The same goes for The Black Parade with a subcategory of Rock but I marked the genre as Pop-Punk. In this way, if you’re browsing for an album to listen to, it may be easier to find a piece of music to fit the mood rather than relying on searching by genre—which can be more nuanced.
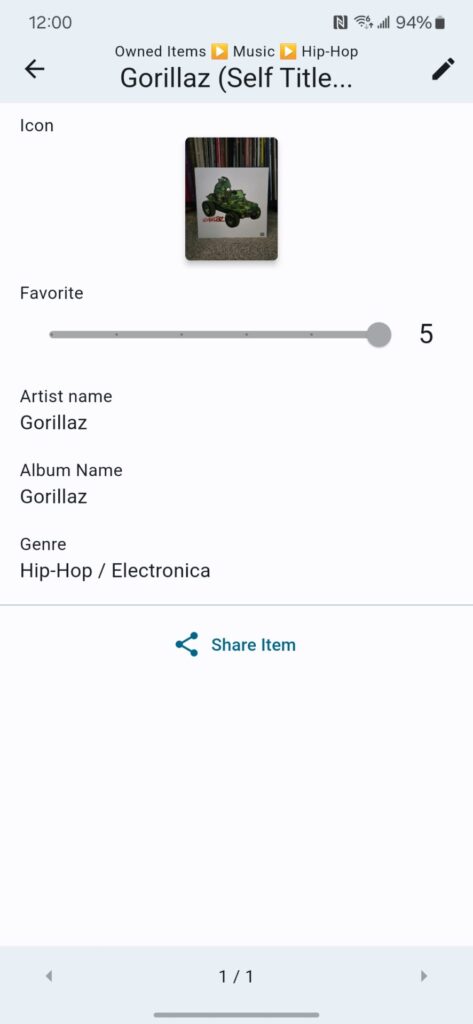
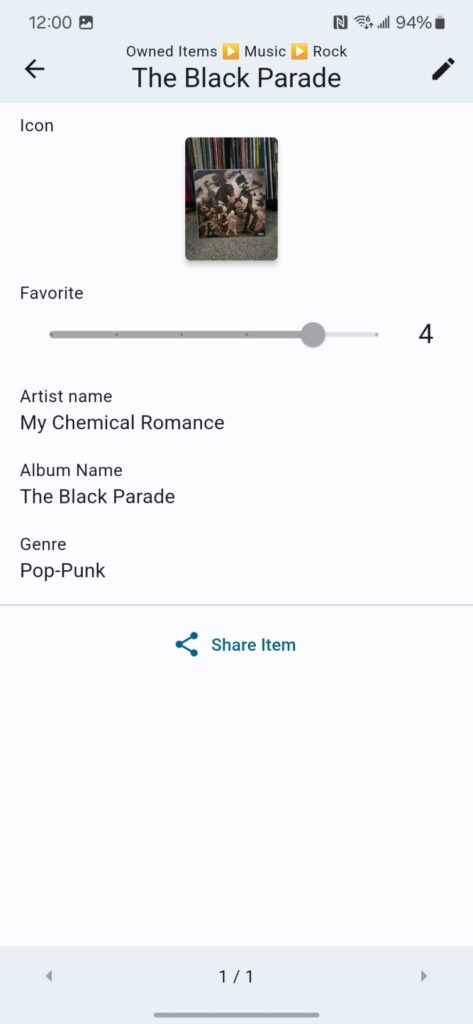
The beauty of monoca 2 is there’s no right or wrong way to use the software. The best organizational system is the one that makes sense in your head as the user and that you put into practice consistently. Since monoca 2 has provided the perfect excuse, after wrapping up this article, I plan to finish adding the rest of my vinyl records and listening to them more often.
Conclusion
monoca 2 is an organizational app with a broad range of applications and customizations depending on the user’s needs. In the previous article we covered using it to track outdoors equipment and in this article we covered how to use it for a vinyl music collection. Next article we’ll focus on another one of Sola’s apps, Bouquet, a photo collage app where you can easily create unique mosaics from your phone’s camera roll, MacBook, or even import images from Google Photos. With any questions, comments, or requests for covered articles, please email the author at michael@sola.inc.
Download Links
App Store: https://apps.apple.com/app/id1506544220
Google Play: https://play.google.com/store/apps/details?id=com.sola_air.monoca
Leave a Reply